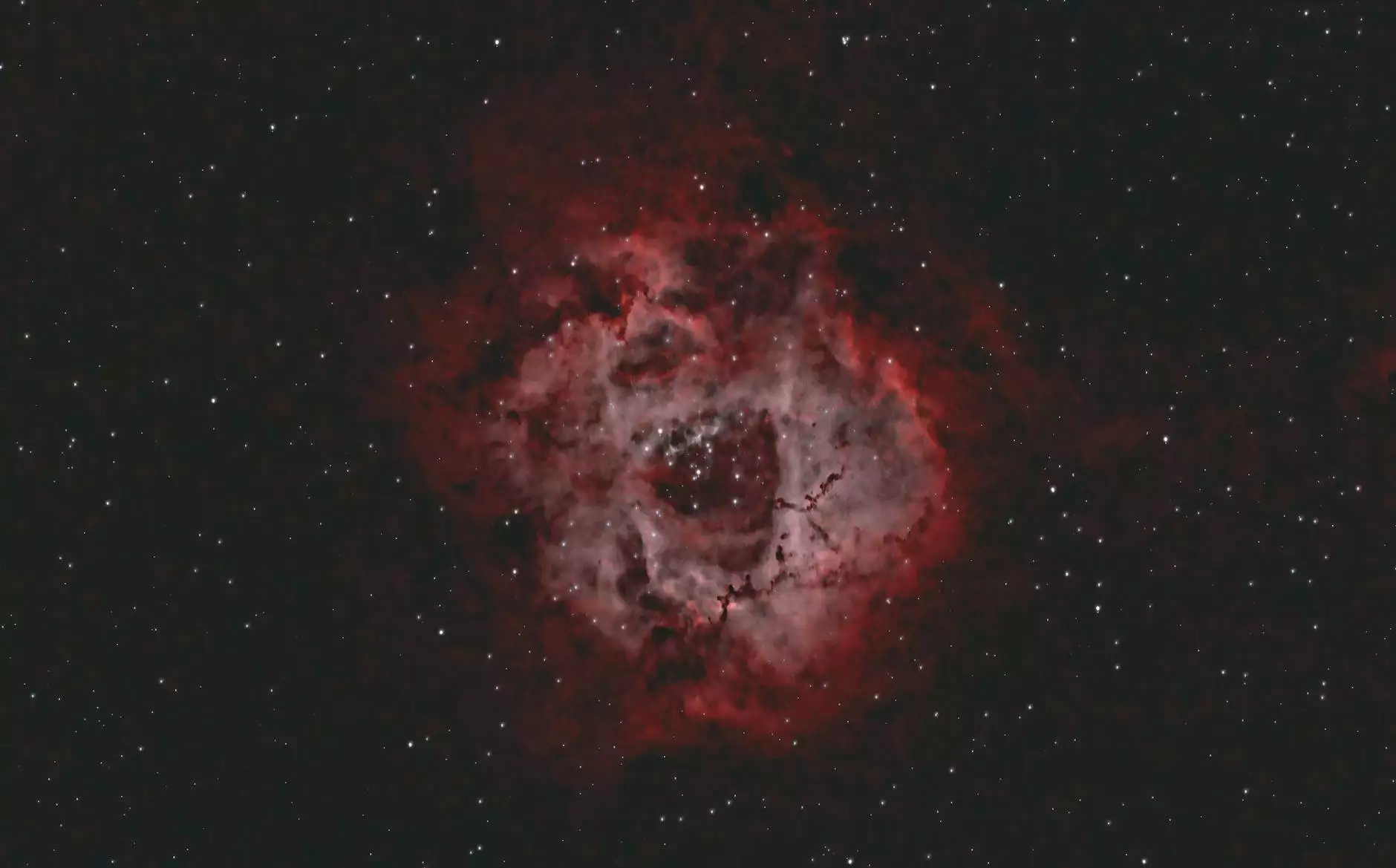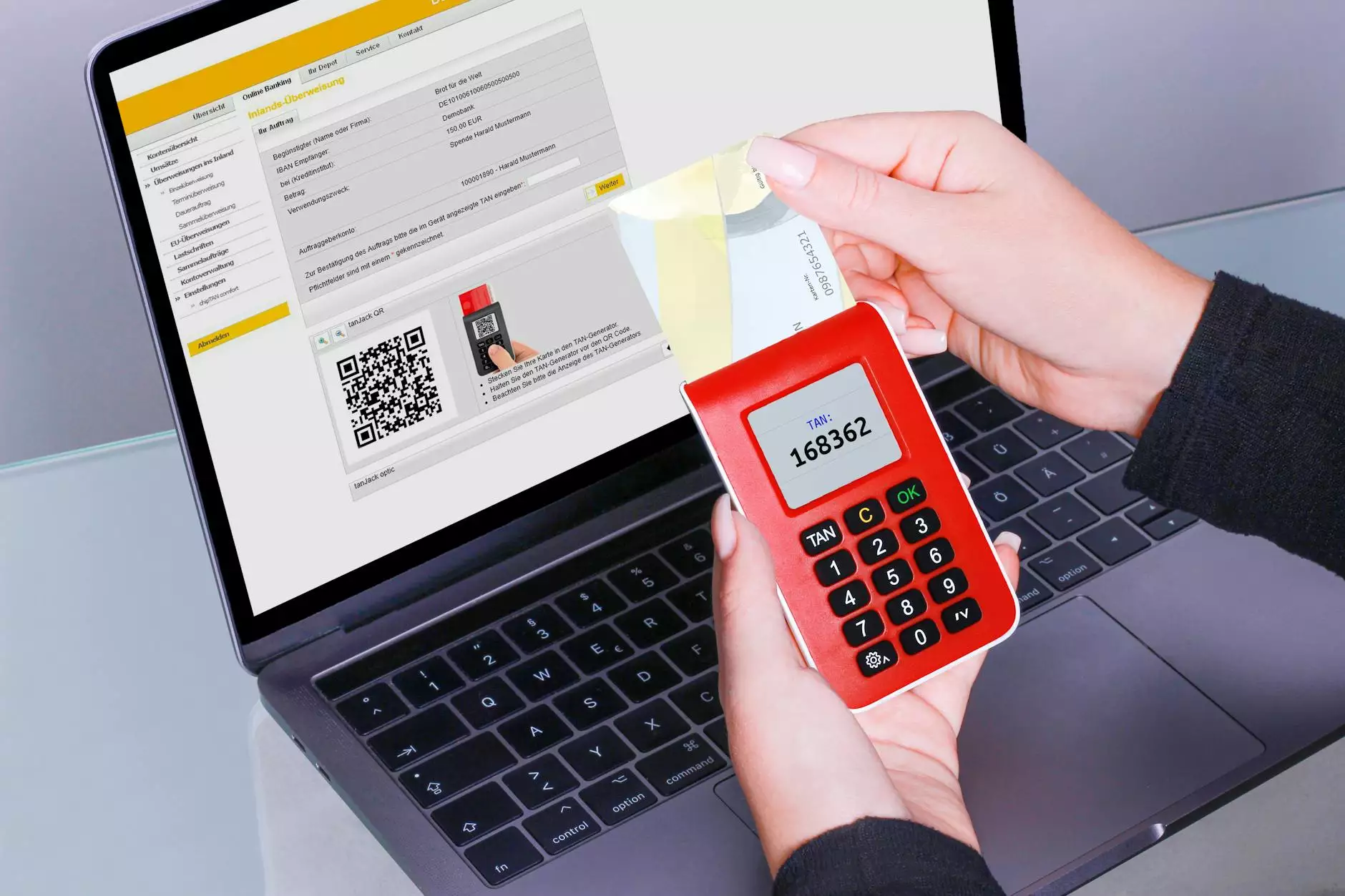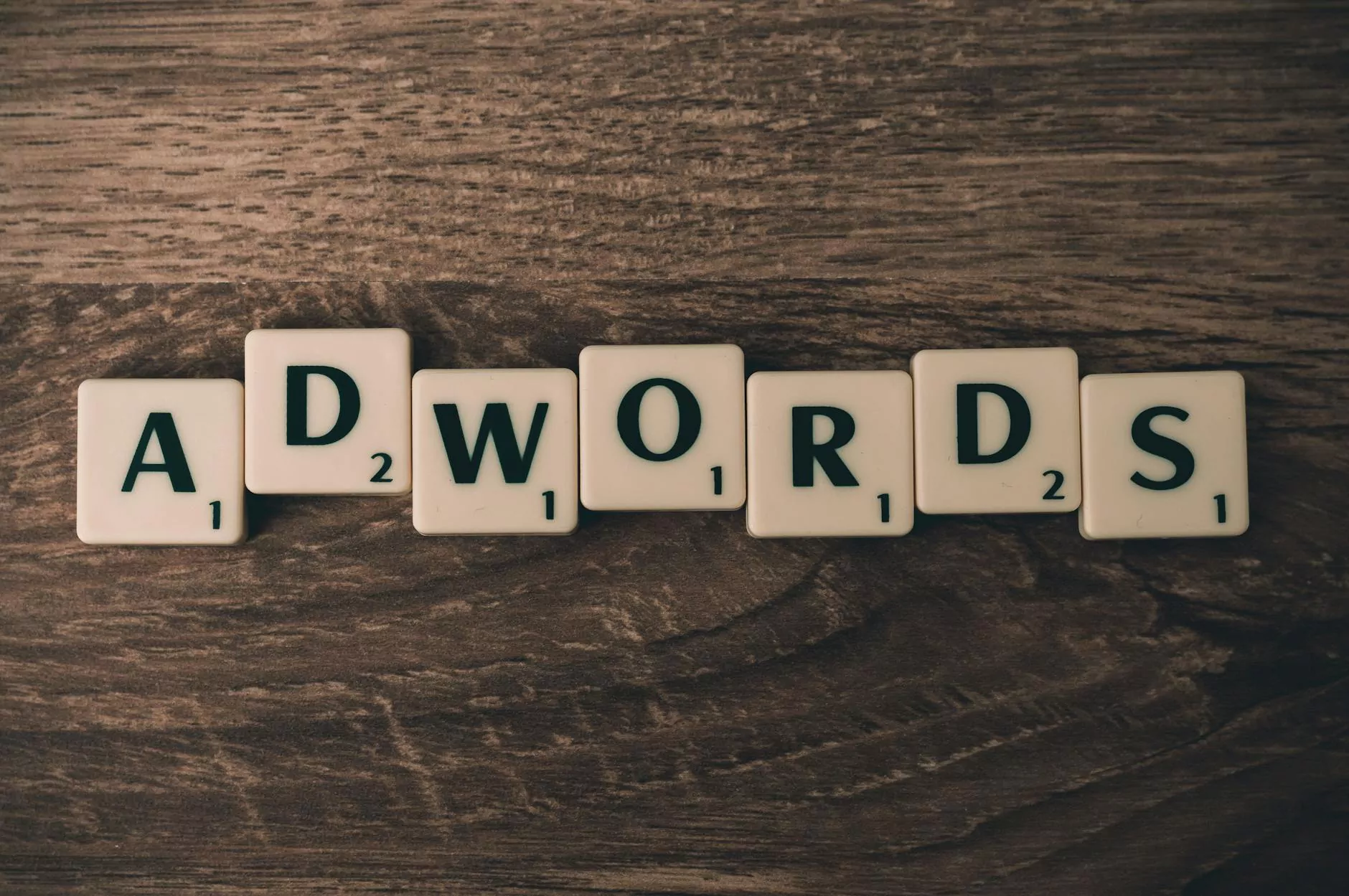Seamless Data Transfer: How to Transfer from cPanel to Google Drive
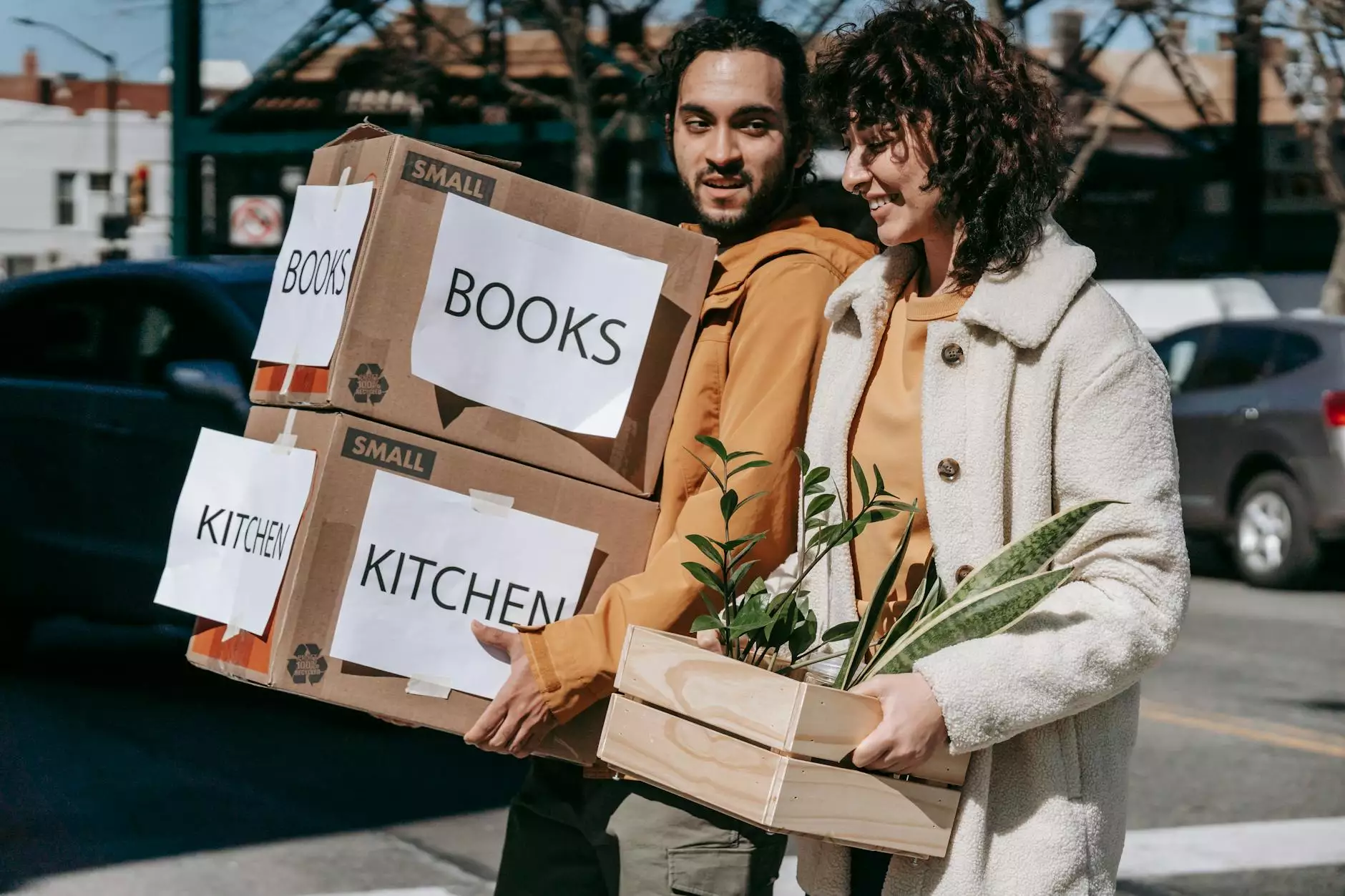
In an era where data is one of the most valuable assets, businesses must ensure secure storage and efficient management of their files. One of the most effective strategies is to utilize cloud storage solutions such as Google Drive. In this article, we will explore the detailed steps required to optimize your data transfer from cPanel to Google Drive, enhancing both accessibility and security for your files.
Understanding cPanel: The Control Center for Your Web Hosting
cPanel is a widely used web hosting control panel that provides a graphical interface and automation tools designed to simplify the process of hosting a website. Through cPanel, users can manage various aspects of their web hosting environment, including database management, file management, email setup, and software installation.
Key Features of cPanel
- User-friendly Interface: cPanel's interface is designed for ease of use, allowing even beginners to manage their websites effectively.
- File Manager: It provides a built-in file manager that simplifies file uploads, downloads, and organizational tasks.
- Backup Solutions: cPanel includes robust backup features, but we often want an offsite solution, visiting the necessity to transfer data to cloud storage options like Google Drive.
Why Use Google Drive for Your Backups?
Google Drive is a cloud storage service that offers users significant advantages, such as:
- Accessibility: Files stored on Google Drive can be accessed from any device with an internet connection.
- Collaboration: Google Drive makes it easy to share files with team members, allowing concurrent access and editing.
- Security: Google employs high-level encryption to protect your data, minimizing risks associated with data loss.
Preparing for the Transfer: cPanel Backup Creation
Before diving into the transfer process, it’s essential to first create a complete backup of your files in cPanel:
Step-by-Step Guide to Create a Backup in cPanel
- Log in to cPanel: Access your cPanel by entering your domain followed by /cpanel.
- Navigate to Backup: In the Files section, click on the Backup icon.
- Select Backup Options: Choose Full Backup to ensure all your files, databases, and settings are backed up.
- Generate Backup: Click on the Generate Backup button. This will create a .tar.gz file that contains all your data.
- Download Backup: Once the backup is complete, you can download the backup file to your local system.
Transferring Your Backup from cPanel to Google Drive
Once you have your backup file safely stored on your local machine, the next step is transferring it to Google Drive.
Method 1: Using Google Drive Web Interface
- Open Google Drive: Go to the Google Drive website and log into your Google account.
- Upload Backup: Click on the New button on the left sidebar, then select File upload.
- Select Your Backup File: Browse and select the .tar.gz file you downloaded from cPanel.
- Monitor Upload: Wait for the file to upload completely. Google Drive will notify you once the upload is complete.
Method 2: Using Google Drive Backup and Sync
If you frequently need to transfer files, consider using the Google Drive Backup and Sync application. Follow these steps:
- Download Backup and Sync: Go to the Google Drive website and download the Backup and Sync application.
- Install the Application: Follow the installation prompts to get the application running on your computer.
- Sign in to Your Google Account: Once installed, open the application and log in using your Google account.
- Select Folders to Sync: Choose the folder where you saved your .tar.gz backup file. The application will automatically sync this folder with your Google Drive storage.
Benefits of Automating Your Backup Process
By regularly transferring your backups to Google Drive, you can maintain a secure and reliable data management process. Here are some compelling benefits:
- Data Redundancy: Automated backups ensure that even if your local files are lost, you still have access to your data stored securely in the cloud.
- Time-Saving: Automating the backup process reduces the manual effort involved, allowing you to focus on your core business activities.
- Increased Security: Regular uploads mean that your data is consistently protected against hard drive failures, theft, or natural disasters.
Best Practices for Managing Backups on Google Drive
Once you have successfully transferred files from cPanel to Google Drive, it's crucial to manage them effectively. Here are some best practices:
- Organize Your Files: Create a systematic folder structure in Google Drive to easily locate and manage your backups.
- Rename Backup Files: Use clear, descriptive file names, including dates to track backup versions and restore points.
- Regularly Review Your Backups: Make sure to check and update your backups periodically; validate the integrity of files and remove outdated backups to save space.
- Set Up Sharing and Permissions: If you share files with team members, ensure to manage access permissions strictly to avoid unauthorized access to sensitive information.
Conclusion: Embracing the Future of Data Management
Transferring your data from cPanel to Google Drive is an essential practice for modern businesses, ensuring not only safety but also better accessibility to crucial data. By following the steps outlined in this article, you can create a secure data management routine that benefits your business operations.
As you continue to embrace technology and refine your data storage strategies, remember that solutions like Google Drive can significantly enhance your operational efficiency by offering scalable storage options alongside advanced collaboration features.
Ultimately, a proactive approach to data management empowers businesses to leverage their information effectively, fostering growth and innovation in an increasingly data-driven world.